구글 스프레드시트 SUMPRODUCT 함수 배열간 계산 함수
구글 스프레드시트 함수 SUMPRODUCT
MS 엑셀에서 SUMPRODUCT 함수는 범위 및 배열의 다양한 계산을 처리하는 중요 함수중 하나입니다. 구글 스프레드 시트의 SUMPRODUCT 함수는 엑셀의 기능과 어떤 차이가 있는지 일아보겠습니다.

아래의 내용은 구글 스프레드 시트 SUMPRODUCT함수 도움말을 발췌한 것입니다.
SUMPRODUCT 크기가 동일한 두 배열 또는 범위에서 해당 입력 값의 곱의 합을 계산합니다.
사용 예 SUMPRODUCT(A2:C5,D2:F5)
SUMPRODUCT({1,2,3,4},{5,6,7,8})
구문 SUMPRODUCT(배열1, [배열2], ...)
배열1 - 두 번째 배열 또는 범위의 입력 값과 곱할 입력 값이 포함된 첫 번째 배열 또는 범위입니다.
배열2 - [선택사항 - 기본적으로 배열1과 같은 길이의 {1,1,1,...}] - 첫 번째 배열 또는 범위의 입력 값과 곱할 입력 값이 포함된 두 번째 배열 또는 범위입니다.
내용으로 봐서는 크기가 동일한 두 범위 또는 배열의 곱을 구하는 함수로 설명돼 있습니다.
엑셀에서의 SUMPRODUCT 함수는 여러 조건을 둘 수 있으며 여러 범위 또는 배열의 산술(+,-,*,/) 작업을 수행합니다.
구글 스크립트에서 실행
구글 스크립트에서의 SUMPRODUCT 함수 실행 결과는 엑셀과 거의 같은 기능을 수행하는 것을 볼수 있습니다.
- SUMPRODUCT 함수에 적용하는 범위(배열)는 크기가 동일해야 합니다.
- 범위는 " 쉼표(,) " 또는 " * " 로 구분하며 범위간 곱의 합을 계산합니다.
- 사칙연산(+,-,*,/) 기호로 사칙연산이 가능합니다.
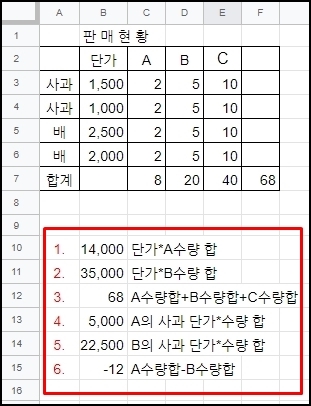
위와 같은 간단한 판매현황표에서 SUMPRODUCT 함수의 여러 예를 붉은 테두리 안의 순서대로 들어보겠습니다.
1. A판매원 판매금액 합산
▶ 단순 계산
- 단가범위(B3:B6)와 A범위(C3:C6)의 곱을 구하기 위해
별도 범위를 설정하고 - 별도 범위의 각셀에 식
=B3 * C3, B4 * C4, B5 * C5, =B6 * C6를 입력 각 항목의 곱을 구하고 -
함수 =SUM(
별도범위)으로 각셀의 합을 구합니다.
▶ SUMPRODUCT 함수
- SUMPRODUCT 함수를 사용해서 위의 단순 계산 과정을 하나의 식으로 단축합니다.
=SUMPRODUCT(B3:B6,C3:C6)- 단가열과 A열 곱의 합산 함수식입니다.
- 실행결과는 14,000입니다. 표의 숫자가 간단하니 단순 계산으로 결과를 확인해 볼 수 있습니다.
2. B판매원 판매금액 합산
=SUMPRODUCT(B3:B6,D3:D6)- 단가열과 B열의 곱의 합산입니다.
3. A, B, C 판매수량 합
=SUMPRODUCT(C3:C6+D3:D6+E3:E6)- A열, B열, C열의 합을 구합니다.
- 예시 표의 합계항 맨 우측 68과 같습니다.
4. A의 사과 판매금액 합
=SUMPRODUCT((A3:A6="사과"),B3:B6,C3:C6)- A열의 사과 부분의 판매금액 합을 구합니다.
- 함수 안의
(A3:A6="사과")식은 사과 부분만 선택하는 조건 구문입니다. - 엑셀에서는 수식 계산을 분석하는 기능이 있는데 구글 스프레드시트에서는 찾지 못했습니다. 엑셀에서는 이 조건문을 사과가 위 두셀에 있으므로
{TRUE; TRUE; FALSE; FALSE}로 변환합니다. TRUE=1, FALSE=0 입니다. - 계산 결과는 1(TRUE) 1,500 2 + 1(TRUE) 1,000 2 + 0(FALSE) 2,500 2 + 0(FALSE) 2,000 2 = 5,000이 됩니다. FALSE 즉 0의 곱은 0이 됩니다.
5. B의 사과 판매금액 합
=SUMPRODUCT((A3:A6="배"),B3:B6,D3:D6)- 4번 사항에서 A열 범위를 B열 범위로 변경합니다.
6. A수량합-B수량합
=SUMPRODUCT(C3:C6-D3:D6)- A열 B열 두 범위간 뺄셈도 실행됩니다.