구글 스프레드시트 체크박스 (checkbox) 활용(삽입, 조건부 서식, 집계)
구글 스프레드 시트에서도 여타 문서 작업 프로그램과 같이 어느 항목에 대한 확인을 필요로 하는 예를 들어 작업의 완료 여부, 다중 목록에서 선택 여부, 동의 여부 등에 대한 획인을 표시하는데 checkbox를 사용하고 있습니다. 할 일 목록 작성, 프로젝트 진행률 추적, 설문조사 또는 양식을 통한 데이터 수집과 같은 다양한 상황에서 유용하게 사용할 수 있습니다.
구글 스프레드시트에서의 체크박스 사용은 엑셀에서 보다는 편합니다. 구글 스프레드시트에서의 체크박스는 엑셀과는 달리 삽입된 셀의 한 부분인 것 같이 사용됩니다.
아래 이미지는 조건부 서식이 적용된 체크리스트 예시입니다.

아래와 같은 샘플 데이터의 완료 표시 범위(B3:B9)에 체크박스를 삽입하고 활용해 보겠습니다.

차례
체크박스 삽입
체크박스는 아래의 두가지 방식으로 삽입합니다. 데이터 확인에서 삽입은 좀 번거롭습니다. 삽입메뉴에서 삽입된 체크박스도 기본적인 데이터 유효성 검사 규칙이 적용됩니다. 따라서 삽입 메뉴를 통해 삽입하고 보강할 데이터 확인 규칙은 추후 데이터 확인 기능을 통해 추가하는 것이 편할 것 같습니다.
- 상단 메뉴에서 삽입>체크박스를 선택해서 삽입
- 상단 메뉴에서 데이터>데이터 확인을 선택 삽입
삽입 메뉴에서 삽입
삽입 후 데이터 확인 기능을 통해 데이터의 유효성 검사 및 규칙을 추가할 수 있습니다.
다음은 삽입 메뉴를 통해 삽입하는 방법입니다.
체크박스를 삽입하려는 셀, 또는 범위를 선택합니다.(여기서는 B3:B9)

- 시트 상단 메뉴>삽입을 선택하면 위의 이미지와 같은 드롭다운 매뉴가 나옵니다.
- 드롭다운 메뉴중 하단 윗부분의 체크박스를 선택합니다.
선택한 셀에 체크박스가 삽입됐습니다.

삽입된 체크박스에는 데이터 확인 규칙이 포함돼 있습니다.
메뉴>데이터>데이터 확인을 선택해서 나온 사이드바 상의 데이터 확인 규칙에는 삽입된 체크박스 범위에(B3:B9) 체크박스 데이터 확인 규칙이 설정돼 있습니다. 붉게 표시된 부분을 클릭하면 데이터 확인 규칙을 추가 설정할 수 있습니다.

데이터 확인에서 삽입
데이터 확인 기능을 통해 체크 박스를 삽입하는 과정입니다.
상단 메뉴에서 데이터 탭을 클릭 드롭다운 메뉴에서 하단 부근 데이터 확인을 선택합니다.

아래와 같이 데이터 확인 규칙 사이드바가 우측에 나옵니다. 사이드바의 우측 상단 규칙추가를 클릭합니다.

데이터 확인 규칙을 설정하는 창이 사이드바에 나옵니다.

- 사이드바 상의 범위에 적용:에 선택된 셀이 표시돼 있습니다.
- 해당 셀에는 드롭다운 버튼이 삽입돼 있고 데이터 확인 규칙 창의 기준 상자에는 드롭다운이 선택돼 있습니다.
- 드롭다운 텍스트 표시돼 있는 기준 상자를 클릭합니다.
드롭다운이 표시된 기준 박스를 클릭 스크롤하여 나온 하단 부근의 체크박스를 선택합니다.

체크박스 데이터 확인 규칙 설정
선택한 범위에 체크박스가 삽입됐습니다.

- 체크되지 않은 체크박스의 수식줄의 값은 FALSE로 나옵니다.
- 기본값은 체크 TRUE, 비체크 FALSE입니다.
- 맞춤 셀 값 사용에서 기본값을 변경할 수 있습니다.(완료, 비완료 등으로 바꿀 수 있습니다)
- 데이터가 잘못된 경우: 에서 체크와 다른 데이터는 경고 표시와 함께 허용 또는 압력 거부를 정할 수 있습니다.
- 완료를 선택하고 데이터 확인 규칙을 종료합니다.
설정된 데이터확인규칙
시트에 적용된 데이터 확인 규칙이 사이드바에 나옵니다. 선택한 범위에 체크박스 규칙이 설정됐습니다.

조건부 서식 적용
조건부 서식을 적용해 체크된 부분과 비체크된 부분에 다른 서식을 적용해 각 부분을 강조해 표시할 수 있습니다.

- 조건부 서식을 적용할 셀 범위를 선택합니다.
- 상단 메뉴>서식을 선택해 나온 드롭다운 메뉴에서 조건부 서식을 클릭합니다.
조건부 서식 규칙 창이 우측 사이드바에 나옵니다.

- 범위에 적용: 에 서식을 적용할 선택된 범위(A3:B9)가 표시돼 있습니다.
- 형식 규칙 밑의 다음의 경우 셀 서식 지정 상자에는 비어 있지 않음이 선택돼 있습니다.
- 비어 있지 않음이 표시된 상자를 클릭합니다.
비어 있지 않음이 표시된 상자를 클릭해 나오는 목록 중 하단의 맞춤 수식을 선택합니다.

비어 있지 않음 텍스트가 맞춤 수식으로 변경되고 하단에 값 또는 수식이라는 문구의 수식 입력 상자가 나옵니다.

- 맞춤 수식 하단 수식 입력 상자에
=$B3=true를 입력 체크박스가 체크된 부분만 서식을 적용해보겠습니다.
셀 참조 B3의 B앞에 '$' 기호를 넣어 B열을 고정하는 혼합 참조를 사용해야 행 전체에 조건부 서식이 적용됩니다. - 서식 지정 스타일에 기본 스타일이 적용돼 있습니다. 그대로 두면 기본 배경색이 적용됩니다. 여기서 취소선을 선택하고 배경색은 기본을 적용했습니다.
- 맞춤 텍스트가 있는 부분을 클릭하면 기본적으로 설정된 몇가지 배경색이 밑에 나오며 맞춤 텍스트 하단 박스 우측 배경색 선택에서 다른 색을 선택할 수있습니다.
- 조건부 서식 규칙을 적용하려는 범위에 보면 할일 텍스트에 취소선이 표시되고 체크박스에 체크된 행에 배경색이 적용색으로 변경됐습니다.
- 조건부 서식 규칙 작성을 종료합니다.
적용된 조건부 서식

집계 수식 작성

- B1셀에 체크된 셀 개수/할일 목록 개수를 표시하는 수식을 작성해 넣었습니다.
- 수식은 =CONCATENATE(COUNTIF($B$3:$B$9,true)," / ",COUNTA($B$3:$B$9)," 완료됨 ") 입니다.(4 / 7 완료됨 )
체크박스 셀 기본값 변경
체크박스의 셀 값은 기본적으로 TRUE/FALSE 입니다. 데이터 확인 규칙을 사용하여 아래와 같이 맞춤 셀 값 사용에서 변경할 수 있습니다.
데이터 메뉴>데이터 데이터 확인을 선택해서 나온 데이터 확인 규칙 사이드바입니다.
붉은 박스로 표시된 맞춤 셀 값 사용을 체크합니다.

맞춤 셀 값을 변경할 수 있는 박스가 나옵니다. 박스에 표기된 '참', '거짓'은 플레이스홀더로 값을 입력하면 사라집니다.
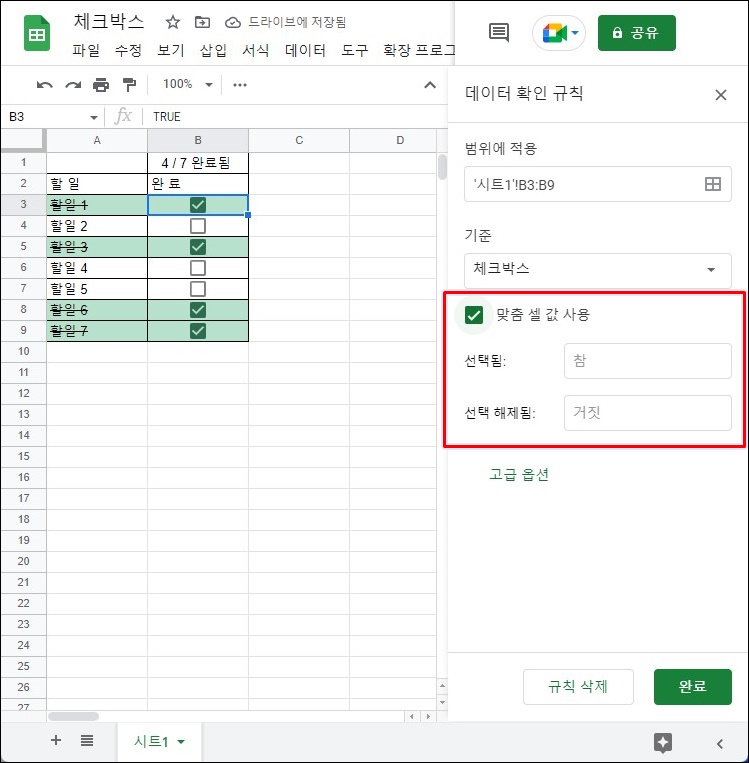
선택됨:을 완료로 선택 해제됨:을 비완료로 변경했습니다.

B3 셀 값이 완료로 변경되면서 B1셀의 집계 수식과 조건부 서식이 적용되지 않는군요. B1셀의 집계 수식과 조건부 서식의 맞춤 수식에서 TRUE를 '완료'로 바꿔줘야 합니다.
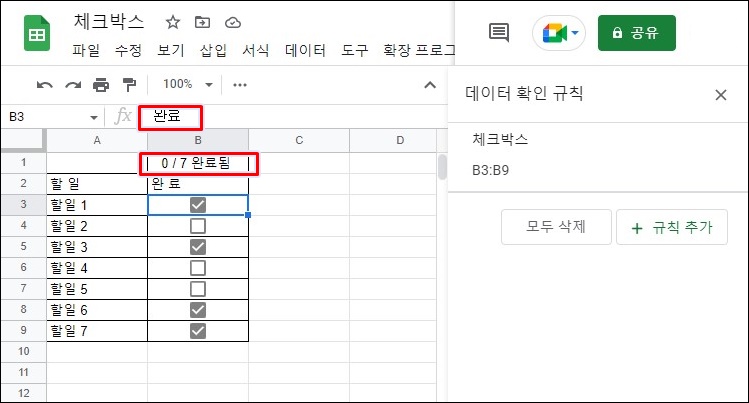
이 외에도 체크박스는 차트, 피벗 테이블, 필터 등 여러방면에서 정적, 동적으로 활용되고 있습니다.