'전체 글'에 해당되는 글 (72건)
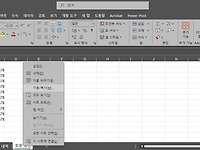 엑셀 특정 시트를 새로운 파일로 저장하는 방법
엑셀 특정 시트를 새로운 파일로 저장하는 방법
엑셀 파일을 다루다 보면 여러 시트로 구성된 워크북에서 특정 시트만 추출해 별도의 파일로 저장해야 할 때가 있습니다. 동료와 특정 시트를 공유하거나 데이터를 보관하는 등의 상황에서 유용하게 활용할 수 있습니다.워크북 전체를 공유하지 않고 특정 시트만 전달 및 공유해야 할 때 이메일 첨부나 업로드를 위해 파일 크기를 줄여야 할 때 특정 시트의 데이터를 기록으로 보관하고자 할 때 이번 포스트에서는 엑셀의 기본 기능을 통해 이 작업을 수행하는 방법을 소개하겠습니다.엑셀 기본 기능을 활용하여 특정 시트 저장하기엑셀에서 특정 시트를 별도의 파일로 저장하려면 아래 단계를 따라주세요. 이 방법은 간단하며, 소규모 데이터 작업에 적합합니다. 각 단계별로 세부적으로 설명하겠습니다.1단계: 엑셀 파일 열기먼저, 원하..
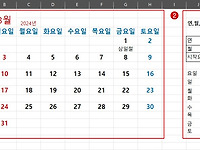 엑셀을 활용한 언제나 사용할 수 있는 자동 달력 만들기
엑셀을 활용한 언제나 사용할 수 있는 자동 달력 만들기
엑셀을 활용한 언제나 사용할 수 있는 자동 달력 만들기 엑셀을 사용하여 언제든지 나의 취향에 맞게 사용할 수 있는 자동 달력 만드는 방법을 안내하겠습니다. 복잡해 보일 수 있지만, 몇 가지 간단한 단계를 따라하면 누구나 쉽게 자신만의 맞춤 달력을 만들 수 있습니다. 본 글에서 사용하는 함수는 다음과 같습니다. 주요 기능 함수는 WEEKDAY 함수입니다. DATE WEEKDAY VLOOKUP TEXT 함수를 사용합니다. 달력 작성 위의 예시 이미지와 같은 달력을 만들어 보겠습니다. 위에 예시된 달력의 날짜는 2024년 3월이며 요일은 일요일로 시작합니다. 달력 구성 위의 예시 달력 ① 번 표시 영역(셀범위:B1:H15)이 달력 영역입니다. 달력의 첫 번째 및 두번째 행은 작성되는 달력의 연,월이며 수식으로..
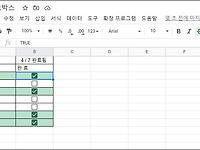 구글 스프레드시트 체크박스 (checkbox) 활용(삽입, 조건부 서식, 집계)
구글 스프레드시트 체크박스 (checkbox) 활용(삽입, 조건부 서식, 집계)
구글 스프레드 시트에서도 여타 문서 작업 프로그램과 같이 어느 항목에 대한 확인을 필요로 하는 예를 들어 작업의 완료 여부, 다중 목록에서 선택 여부, 동의 여부 등에 대한 획인을 표시하는데 checkbox를 사용하고 있습니다. 할 일 목록 작성, 프로젝트 진행률 추적, 설문조사 또는 양식을 통한 데이터 수집과 같은 다양한 상황에서 유용하게 사용할 수 있습니다. 구글 스프레드시트에서의 체크박스 사용은 엑셀에서 보다는 편합니다. 구글 스프레드시트에서의 체크박스는 엑셀과는 달리 삽입된 셀의 한 부분인 것 같이 사용됩니다. 아래 이미지는 조건부 서식이 적용된 체크리스트 예시입니다. 아래와 같은 샘플 데이터의 완료 표시 범위(B3:B9)에 체크박스를 삽입하고 활용해 보겠습니다. 차례 체크박스 삽입 체크박스 데이..
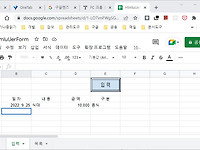 구글 스프레드시트 사용자폼(UserForm)으로 데이터 입력(구글 앱스스크립트)
구글 스프레드시트 사용자폼(UserForm)으로 데이터 입력(구글 앱스스크립트)
엑셀의 사용자 정의 폼(userform) 데이터 입력 기능을 구글 스프레드시트에서 수행하는 방법을 알아 보겠습니다. 구글 스프레드시트에서의 사용자 정의 폼(Userform)은 구글 앱스 스크립트(Apps Script)에서 HTML 문서로 만들어 사용합니다. 구글 참조: HTML Service 앱스스크립트 가이드에서는 HTML Service를 사용히는 스크립트를 web app로 배포 독립적으로 실행하는 방법과 구글 문서(스프레드시트 포함)에 종속된(container-bound) 스크립트로 실행하는 방법이 나와 있습니다. 본글은 구글 스프레드시트에 종속된 앱스 스크립트에서 사용자 정의 폼을 만들고 스프레드시트 문서에 데이터를 추가하는 과정입니다. 목차 예시 시트 문서 사용자폼과 앱스 스크립트 작성시 사용 함..
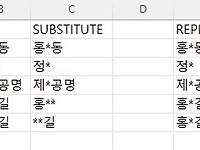 엑셀 substitute, relace 함수로 문자열내 특정 문자(열)을 다른 문자(열)로 변경하기(예시: 이름,주민등록번호)
엑셀 substitute, relace 함수로 문자열내 특정 문자(열)을 다른 문자(열)로 변경하기(예시: 이름,주민등록번호)
엑셀 substitute, relace 함수로 문자열내 특정 문자(열)을 다른 문자(열)로 변경하기(예시: 이름,주민등록번호) 엑셀의 문자 변경 함수에는 substitute 함수와 REPLACE가 있습니다. substitute 함수는 문자 단위로 처리하고 REPLACE 함수는 위치 단위로 처리합니다. 데이터의 상황에 따라 적합한 함수를 쓰면 되겠지만 컴활 등 자격증 시험에는 특정 함수를 지정해 결과를 산출하라는 문제가 제출되고 있어 두가지 함수를 사용해 문자(열)을 변경하는 예시를 들어보겠습니다. 함수 구문 =substitute(text,old-text,new-text, [instance]) text: 변경 대상 문자(문자열)가 있는 문자열 old-text: 변경 대상 문자(문자열) new-text: 변..
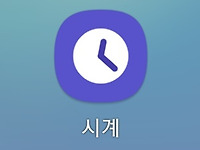 갤럭시 시계 앱 알람 시간 이름 읽어주기
갤럭시 시계 앱 알람 시간 이름 읽어주기
갤럭시 시계 앱 알람 시간 이름 읽어주기 스마트폰에 여러 알람이 설정돼 있는 경우 알람이 울릴 때 해당 시간을(알람 이름이 설정돼 있으면 이름도 포함) 음성으로 읽어주면 현재 알람을 다른 알람과 구별하기 쉽습니다. 알람앱 시작 갤럭시폰 기본 시계앱을 실행합니다. 위의 알람 화면이 나오지 않는 경우 화면 하단 좌측 알람탭을 선택합니다. 기존 설정돼 있는 알람은 해당 알람을 선택합니다. 새 알람을 추가하려면 화면 상단 "알람" 또는 "~~후에 알람이 울립니다" 문구 우측 하단 +버튼을 터치합니다. 여기서는 아직 생성된 알람이 없습니다. 오전 6시 아참 기상 알람을 만들어 보겠습니다. 알람 설정 ▶ 시간 및 날짜 등 기본 설정 항목 지정 이어 나온 화면 상단에서 시간, 날짜, 반복 여부 등을 설정합니다. 아래..
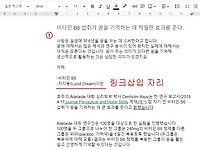 구글 문서 북마크 링크 생성
구글 문서 북마크 링크 생성
구글 문서 북마크, 링크 생성 구글 문서에서 북마크, 링크 기능을 사용하면 문서내 특정 위치로 바로 이동 할 수 있고 다른 인터넷 웹문서로도 이동할 수있습니다. 구글 문서의 북마크, 링크는 원하는 위치의 하이퍼 링크를 사용합니다. 북마크, 링크 활용 북마크 문서내 이동하려는 위치에 북마크를 만들면 해당위치의 링크 주소를 구할 수있습니다. 본 링크 주소는 웹상의 인터넷 주소입니다. 목차에 해당되는 내용의 위치 문서내의 중요 내용이 있는 위치 최종 읽었던 부분의 위치 본 문서외에 본 북마크로의 링크를 달 수있는 다른 문서, 브라우저상의 북마크바, 즐겨찾기 모음에서도 본 링크 주소를 사용하여 본 북마크위치로 이동할 수있습니다. 링크 북마크 위치로 이동하려는 문구 또는 위치(목차, 중요 문구 등) 본 문서외에 ..
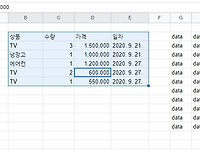 구글 스프레드시트 앱스 스크립트 연속해서 데이터 추가하는 영역 범위 지정
구글 스프레드시트 앱스 스크립트 연속해서 데이터 추가하는 영역 범위 지정
구글 스프레드시트 앱스 스크립트 연속해서 데이터 추가하는 영역 범위 지정 워크시트에 데이터를 마지막 행에 이어 연속해서 데이터를 추가 입력하는 작업의 경우 구글 스프레드시트에서는 액셀과는 다르게 대부분 사용자 정의 폼을 HTML 문서로 작성해 구글 앱스 스크립트에서 처리합니다. HTML 사용자 정의 폼 사용은 다른 글에서 다루겠습니다. ▶ 워크시트에 데이터가 실려있는 영역 하나의 데이터 영역만 있는 경우: appendRow() 함수를 사용하면 데이터 영역의 마지막행 에 이어 데이터를 추가할 수 있습니다. 여러 데이터 영역이 있는 경우: 여기서는 여러 데이터 영역 중 하나의 특정 영역에 데이터를 추가하는 스크립트에 대해 이야기해보겠습니다. 데이터가 실려있는 전체 영역의 범위는 getDdataRange() ..
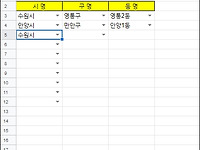 구글 스프레드시트 소분류 종속 드롭다운 목록 생성 스크립트
구글 스프레드시트 소분류 종속 드롭다운 목록 생성 스크립트
구글 스프레드시트 소분류 종속 드롭다운 목록 생성 스크립트 구글 스프레드시트 종속 드롭다운 목록 만드는 방법에 대해 인터넷에서 여러 문서를 참조해 보았습니다. 주로 INDIRECT 함수를 활용하는 방법과 스크립트를 활용하는 방법입니다. 구글 스프레드시트에선 드롭다운 목록 범위를 지정하는 방식이 엑셀과 다릅니다. 엑셀에서는 종속 드롭다운 목록을 지정할 때 목록 범위에 상위 분류 셀 값을 참조하는 Indirect 함수를 상대참조로 수식으로 지정합니다. 구글 스프레드시트는 드롭다운 목록 범위에 수식으로 지정이 안되고 범위자체를 입력하게 돼있습니다. 인터넷에서 참조한 문서는 INDIRECT 함수로 가변 영역을 만들어 이 영역을 드롭다운 목록 범위로 지정하는데 첫 번째 입력 영역에만 적용되고 다음 입력 영역에서는..
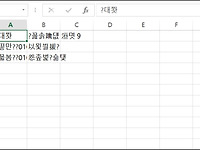 엑셀 텍스트 기반 문서 파일(CSV,TXT) 한글 깨져서 보이는 경우
엑셀 텍스트 기반 문서 파일(CSV,TXT) 한글 깨져서 보이는 경우
엑셀 텍스트 기반 문서 파일(CSV,TXT) 한글 깨져서 보이는 경우 웹사이트 등에서 주소록, 통계 자료 등 텍스트 기반의 데이터를 다운로드 할때 대부분 쉼표(,) 등 구분문자로 열을 구분하는 CSV 파일로 내보내는 경우가 많습니다. 다운로드 받은 파일을 엑셀로 열면 포함돼있는 한글 등 Unicode 문자가 깨져서 나옵니다. 기타 텍스트(txt) 파일에서도 동일합니다. 이런 경우 Unicode 문자를 UTF-8로 인코딩한 문서에 해당되는데요, 대부분 웹사이트에서는 Unicode 문자를UTF-8로 인코딩하고 있습니다. BOM과 UTF-8의 문제 Unoicode 인코딩 방식은 UTF-8, UTF-16, UTF-16 등이 있으며 BOM(Byte Order Mark)은 Unicode 인코딩 방식을 표시하는 식별..
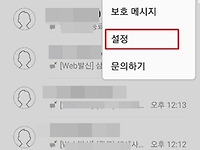 스마트폰 문자 메시지 전화번호 일부 및 문구로 차단
스마트폰 문자 메시지 전화번호 일부 및 문구로 차단
스마트폰 문자 메시지 전화번호 일부 및 문구로 차단 스마트폰에서 문자 메시지 본문 상 메시지 차단 기능은 송신 전화번호와 동일한 전화번호에서 오는 문자 메시지를 차단하는 것입니다. 전화번호 차단만으로도 상당한 효과가 있습니다. 그런데 전화번호를 변경해서 보내는 스펨성 메시지는 변경된 전화번호마다 차단해야 하는데 이런 스팸 문자 메시지는 차단하기 어렵습니다. 문자 메시지 차단의 다른 방법으로는 전화번호의 일부를 메시지 차단 조건으로 설정하는 방법 문구로 차단하는 방법 이 있습니다. 1. 전화번호의 일부를 차단 조건으로 설정하는 방법 입력 내용과 일치 입력번호로 시작 입력번호로 끝남 입력번호 포함 위의 네가지 방식으로 차단 조건으로 설정해 메시를 차단하는 방법이 있습니다. 첫번 째 방식은 메시지 본문에서 차..
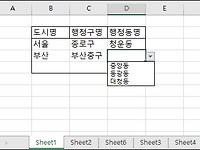 엑셀 indirect 함수를 이용한 다중 종속(소분류) 드롭다운 목록
엑셀 indirect 함수를 이용한 다중 종속(소분류) 드롭다운 목록
엑셀 indirect 다중 종속(소분류) 드롭다운 목록 엑셀 드롭다운 목록 만들기에서 대분류 목록에 종속하는 1차 소분류, 2차 소분류 등 다중 종속 드롭다운 목록을 만드는 방법에 대해 알아보겠습니다. 종속 드롭다운 목록을 만들기 위해서는 종속 목록에 이름을 지정하고 INDIRECT 함수에 이름을 인수로 사용합니다. 아래와 같은 도시명과 종속적인 구명, 동명을 입력하는 다중 드롭다운 목록을 예시로 들겠습니다. 각 목록은 목록 항목 추가, 삭제 시 자동 적용되도록 엑셀 표로 만들었으며 이름으로 적용하기위해 이름을 지정했습니다. 각 목록은 Sheet2에 작성했습니다. INDIRECT 함수 개요 상위(대분류) 목록, 하위 종속(소분류) 목록 만들기 종속 드롭다운 목록 만들기 INDIRECT 함수 개요 참조 :..
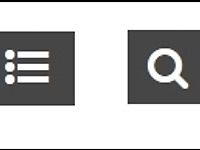 FastBoot 스킨 모바일 메뉴 등 그래픽 아이콘 폰트 오류 수정
FastBoot 스킨 모바일 메뉴 등 그래픽 아이콘 폰트 오류 수정
FastBoot 스킨 모바일 메뉴 등 그래픽 아이콘 폰트 오류 수정 FastBoot 스킨은 현재도 많은 블로그에서 사용되고 있으나 상당기간 업데이트가 이루어지지 않고 있습니다. 제 경우 다른 스킨으로 변경할 때 적응하는데 상당 기간이 필요하다는 것을 감안해 본 스킨을 수정해가며 사용하고 있는 중입니다. 본 스킨을 사용하는 블로그 중 데스크톱과 모바일 접속을 막론하고 메뉴 아이콘, 검색 아이콘(돋보기) 등 그래픽 아이콘 폰트(글꼴)가 표시되지 않거나 일괄적으로 의도되지 않은 특정 기호가 표시되고 클릭해도 작동하지 않는 경우가 있읍니다. 이를 바로잡는 방법에 대해 알아보겠습니다. 브라우 저상 오류 표식 부분 일부 예시 이와 같은 오류가 나올 경우에는 아래의 일부 오류 부분 예시 외에도 본 스킨에서 사용하는 ..
 엑셀 드롭다운 목록 표(테이블)만들기
엑셀 드롭다운 목록 표(테이블)만들기
엑셀에서는 데이터 유효성 검사를 사용하여 데이터가 정확히 입력되도록 데이터 입력을 제한할 수 있습니다. 가장 많이 사용되는 데이터 유효성 검사는 드롭다운 목록(드롭다운 상자 또는 드롭다운 메뉴) 사용입니다. 드롭다운 목록에 사용할 목록용 데이터는 엑셀 표(테이블)로 작성하는 것을 엑셀에서는 권장하고 있습니다. 참조 엑셀 도움말 링크 드롭다운 목록 항목 데이터 작성 워크시트에 드롭다운 목록에 사용할 항목 데이터를 작성하거나 기존 데이터를 활용합니다. 엑셀 표(테이블)은 인접한 셀을 표로 확장합니다. 목록 항목 끝에 항목을 추가하면 목록이 자동 확장됩니다. 목록 범위내에 데이터를 삽입 또는 삭제하면 표는 데이터의 변동을 자동으로 반영합니다. 표의 필터기능으로 목록 데이터를 정렬할 수 있습니다. 목록의 항목 ..
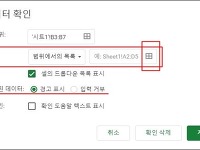 구글 스프레드시트 드롭다운 목록 목록으로 데이터 입력
구글 스프레드시트 드롭다운 목록 목록으로 데이터 입력
구글 스프레드시트 드롭다운 목록 목록으로 데이터 입력 구글 스프레드시트에서도 데이터를 편리하고 정확하게 입력하기 위해 드롭다운 목록을 만들어 사용할 수 있습니다. 엑셀에서는 데이터 유효성 검사, 구글 스프레드 시트에서는 데이터 확인이라는 기능을 통해 별도 지정한 데이터를 드롭다운 목록에 표시합니다. 목록을 통해 정확한 데이터가 입력되도록 하는 일종의 검증 기능입니다. 참조 : 구글 문서 도움말 드롭다운 목록으로 사용할 데이터 지정 목록으로 사용할 데이터의 범위 지정 항목 목록으로 작성 이름으로 지명한 범위 지명 위의 시트 부서명 입력 필드 B3-B7셀에 D3-D6셀의 부서명을 드롭다운 목록으로 표시해보겠습니다. (1) 목록으로 사용할 데이터의 범위 지정 ▶ 드롭다운 목록으로 입력할 범위 지정 드롭다운 목..